最終更新日:2016/01/15
うとうとしている時に、突然閃いた方法です。
CamScanner とは
スマートフォンのカメラ機能を利用して、斜めの物を真っ直ぐにする、Android / iPhone 専用のアプリケーションです。
Google Play / App Store からダウンロード出来るので、セキュリティの面でも、ちょっとだけ安心出来る代物です。
CamScanner の補正機能は、びっくりするぐらい優れています。
普通のスキャナーを使った時と、大体似たような結果になってくれるので、紙に書いた絵を、綺麗な形で、パソコンの中に取り込む事が出来ます。
はっきり言って、数年前のスキャナーと同等、もしくは、それ以上の結果を作れます。
紙の絵をカメラで撮影すると、影やら何やらが写っているのが嫌だ。という方に、特にオススメです。
ややこしく言うと、コントラスト調整して、主線強調する設定して……というのが、面倒な人にも向いています。
ちなみに、スキャナーがあっても、絵は上手くなりません。
絵の作り方
アプリケーション自体に、チュートリアルがくっついているので、大体の部分は省略します。
- 無地の紙に、絵を描いていきます。
色認識も素晴らしいので、面倒な人は、色も塗ってしまいましょう。
描いた用紙は、出来るだけ、真っ直ぐにしておきます。
CamScanner の補正機能は優秀ですが、紙自体が小さく曲がっていると、少しだけ認識が狂います。
とはいえ、ちょっとだけ狂っていても、画像は水平、かつ、真正面の位置に来てくれます。
- CamScanner で撮影して、白黒モードに設定する。
色を塗った人は、自動やら他のモードで、コントラスト等をいじるだけ。
識別が非常に優れているので、急角度から撮影しない限り、画像の色が変わる事はない……と思います。
私の環境だと、蛍光ペン / 色付きボールペン / 0.5mmシャープペン / 色鉛筆 を、狂いなく認識してくれました。
また、蛍光ペン + 色付きボールペン 等を混ぜあわせても、しっかりと全てを認識してくれます。
これらをスキャンした画像は、こちらの記事に載せてあります。
たったこれだけで、 2420 x 1736 ピクセル の、デカイ線画 / カラー画像 が完成します。
本格的にやっている人は、更に大きい方がいいのかもしれませんが、趣味程度なら、十分だと思います。
実例の紹介
CamScanner の実力を見る為、文字 + 物が少しある + カメラを横にした状態 で、行いました。
何も考えずに描いた、4コマ風で紹介していきます。
トイロジック様ごめんなさい。怒られたら削除します。
- A6無地メモ用紙( 148 x 105 mm ) を使用しました。
気楽な環境を実現する為、シャープペンシルを使っています。
一度シャープペンシルで、全ての線を下書きした後、上からボールペンでなぞっていきます。
最後に消しゴムをかけた後、絵を、CamScanner で撮影、白黒モードで保存します。
撮影した画像は、DropBox(オンラインストレージ)経由で、PCに移動させました。
CamScanner で撮影した物 / 通常のカメラで撮影した物 で、比較をします。
上が 通常カメラ、下が CamScanner です。
通常カメラは、もう少し上手く撮れた、のかもしれません。
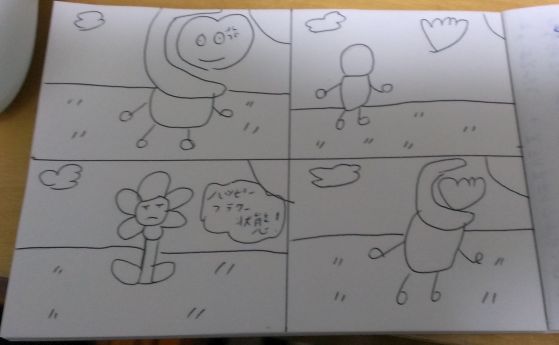
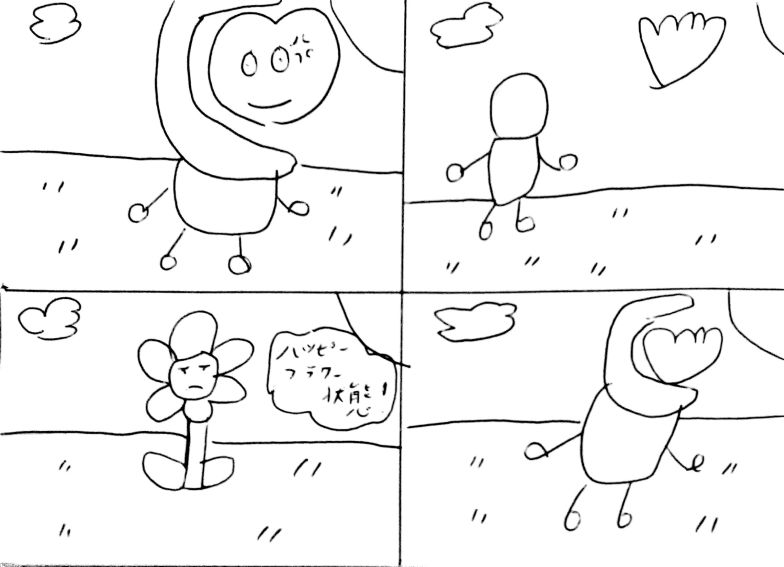
CamScanner の画像を、線画として利用していきます。
- フリーペイントツール、FireAlpaca で、色を塗っていきます。
フィルタで線画抽出、自動領域選択で、アバウトに色を塗っていきます。
開始直後、線の濃い / 薄い の判定によって、均一に色が塗れない、という事態が発生しました。
スキャナーで取り込んだ時の、迷惑な現象です。

FireAlpaca のフィルタやらなにかを使えばいい、と思うんですが、Googleで検索しても、解決方法がはっきりしません。
どうしようもなかった為、全部手作業で埋めていきました。
ドットツールを使って、ひたすらに穴を埋めていきます。
リサイズ後の50%で、見栄えが良いように調整しました。
途中から思ったんですが、選択ツールで塗り潰した方が、圧倒的に早かったと思います……。
選択ツールの場合、線のボヤけまで消えてしまう為、好みの違いが出てくる、かもしれません。
というよりも、私の知識が無いだけだと思います。
どうせなので、紙の方にも、色を付けていきます。
色鉛筆で着色した後、CamScanner で撮影して、PCに移動しました。
FireAlpaca で着色した物と、同じサイズに変換しておきます。両者を比較します。
上がPC / 下が紙 になります。
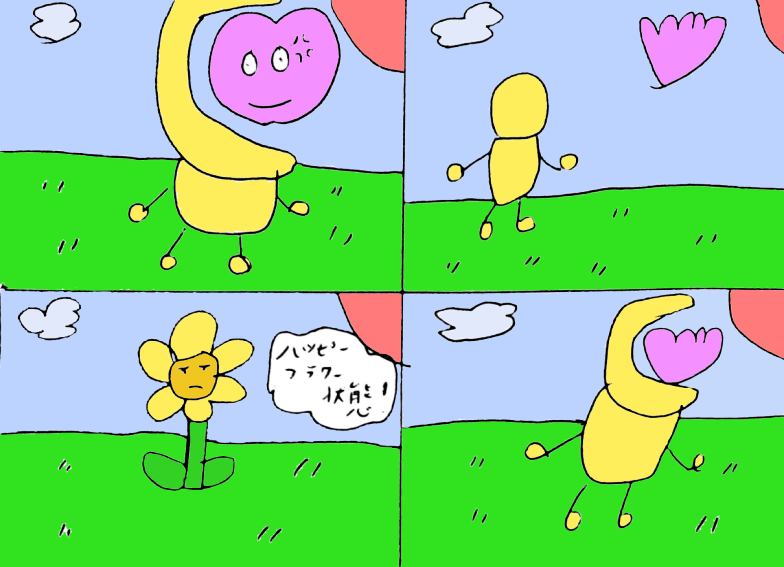
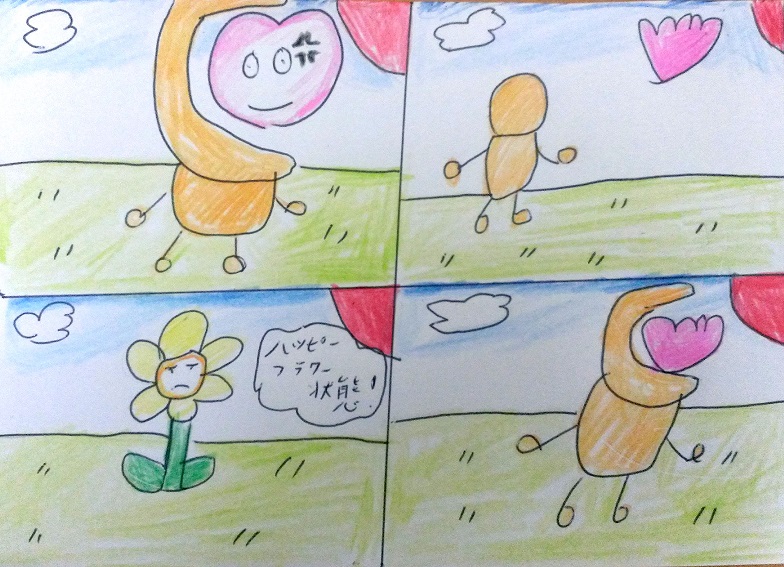
紙の方は、少しだけ色が濃いように見えますが、元絵に近い物だと思いました。
中心線がズレているのは、紙が丸まった事による、認識のズレです。
多少歪んではいますが、カメラ撮影とは思えない程の、綺麗な美しさに仕上がりました。
- ちなみに、CamScanner を活用するやり方は、随分と前から、Twitter で注目を集めていたようです。
多分になってしまいますが、このやり方なら、実際のスキャナーと、同じ運用法が出来るはずです。
スキャナーが気になっている方は、是非とも試してみてください。
綺麗な色使いとグラデーション、線の調整や、色塗りの面倒な工程を含めて、全部実体験出来ると思います。
また、普通にカメラ撮影するよりも、相当に見栄えがよくなります。
紙に描いた絵を、人前に出しやすくなるので、カメラ撮影に抵抗がある方も、是非試してみてください。
正規の使い方
今更になりますが、CamScanner の本来の目的は、ノートの内容を一発で保存出来る という使い方です。
バスの時刻表 / 自分で書いた表 等も、完璧に認識してくれます。
正規の使い方例として。
ラストレムナント関係の表を取り込むと、こんな感じで保存出来ます。

以下は余談です。
頭に残ったキッカケは、紙に描いた絵を、カメラ撮影で Twitter に載せていた人達 が居た事です。
なんかこう、自分の過去というか、スキャナー買って、失敗した記憶が蘇ったんですよね。
スキャナー買ったはいいけど、色塗りが面倒くさくて、投げちゃった事があります。
マウス操作の絵描きは慣れないし、かといって面倒くさい色塗りは……という、板挟み状態を思い出しました。
おまけに、当時のスキャナーって、私にとっては高級品だったんですよね。
頑張ってお金貯めてたのにー、とか、色々思い出してきました。